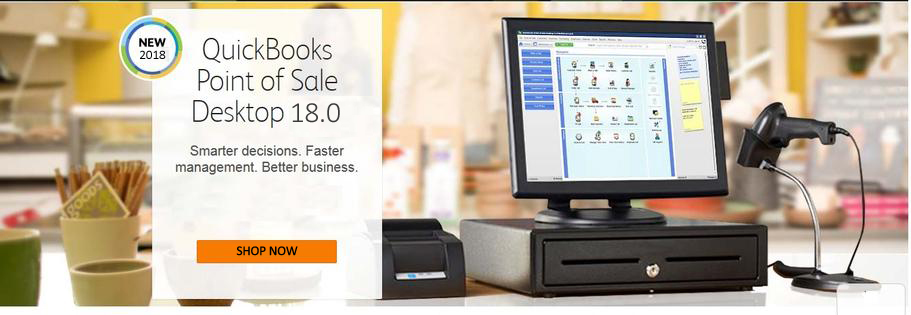Solving the challenges of our clients and sharing the numerous success stories is our passion, our goal, and our joy as our clients are into diverse lines of businesses and various fields of work ranging from hotels, travels, financial services, co-operative societies, NGOs, etc.
Early this month, we were invited by a multi-store pharmacy to help fix their QuickBooks POS issues; they have different stores within and outside Lagos State but could not centralize their inventories nor link all the stores’ transactions to the head office for proper accountability. Another issue was that each of the stores was treated as an independent sales point which is not in the best practice of accountability, profitability and sustainability for a multi-Store. The good news is that our expert and professional team solved this challenge by introducing and configuring QuickBooks POS multi-store. Now they can send and receive files to/from other stores, with higher transparency and profit on the increase!
Order QuickBooks Multi-Store Genuine License, Call 08084219399, 08105090001
This guide focuses on the basic step we explored to set up QuickBooks POS multistore in a pharmaceutical company.
Installing QuickBooks POS
The company had already installed QuickBooks POS but do not understand the processing of configuring a system as the main head office server where the company file resides, and sync with QuickBooks desktop financials. Our team checked the POS software and discovered that the system wasn’t properly installed nor set up to accommodate other retail branches in different locations, this was quickly fixed under the “Preference menu>multi-store” window.
Step-by- Solution:
- List the number of stores to connect to the central head office POS.
- Select the communication method, i.e., how you want to send and receive files to/from other retail stores.
- Download a central Dropbox or Google Drive folder on PCs at the head office and at the retail stores.
- Create a “send” and “receive” folder inside the downloaded Dropbox or Google Drive folder.
Configuring Store Exchange
The store exchange section is a very vital aspect of the QuickBooks POS multi-store setup as it is the core configuration that will help you send and receive files (like inventories, customers’ data, sales information, etc.) from other retail stores into the head office POS.
At the menu section of your POS, you will see “Store”, click and select “Store Exchange” and select “Configure”:
This is where you are expected to select the communication method for transferring files.
QuickBooks POS has five (5) methods for sending and receiving files. They are:
- Desktop Email Clients
- Web-based E-mail Client
- Removable Media
- Network File Transfer
- Intuit Service
Of all the methods listed above, Removable Media is our preferred method. It is not only convenient and quick but also saves time as you don’t have to spend money installing a robust server, need any special IT skill nor 24/7 internet connection. You will recall that we mentioned Dropbox or Google Drive folder, this is required to successfully implement QuickBooks POS for file sharing. It is on the “Removable Media option” that you will select the cloud folder after downloading it online. We strongly advise that you create two folders for each store – send folder for sending data and a receiving folder for receiving data.
This part of QuickBooks POS multistore setup is one of the most importing areas you must get right if you want to connect other POS at the branches to the main server or head office POS.
Inventory Setup
When you install POS at the retail stores, your PC or the machine will be installed as head office POS which isn’t what you want. This is a guide to switching the installation to remote store:
- Go to the “Preference section” of your QuickBooks POS and select “Company”
- Select “Multi-Store” and Click “Change to Remote Store” to change from head office to retail stores. Make sure you follow these steps on all installations at the branch or store level.
When you do these, you will be required to receive inventories from the head office before you start selling to customers, here are steps to load all inventories available in each of the stores at the head office POS software.
- Go to the inventory section of your POS and add new.
- Fill all the inventory details, enter the quantity at each store and head office under On-Hand QTY by clicking the available button. The field you see can only take one store which will make your inventory setup incomplete and wrong. The best way to load available inventories is to select “Available” and enter the quantity on hand for each of your retail stores.
When you are through, you can now use the “Send” under “Store Exchange” to push the inventory details from your head office QuickBooks POS to the respective retail stores configured for exchange using removable media as a preferred communication method.
More details:
- There is also a password setting that lets you protect your retail store files from unauthorized access.
- You can also schedule automatic data exchange between stores and head office POS software via a selected communication method.
- The view log will help you see the retail stores and head office data exchange history.
See – Click Here to See List of POS Hardware and Prices
I hope you found this guide useful for your QuickBooks POS multi-store and if you have questions or need support for installation, and setup, feel free to contact our support centre at info@accountingsoftware.com.ng. +2348084219399